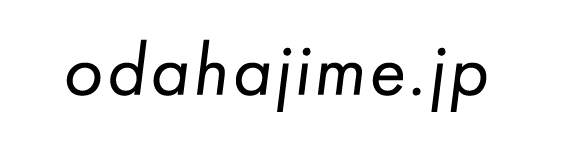ATEMminiは音声入力がやや弱い
ATEMminiは音声入力がミニジャック×2であることが弱点とされている。
たとえばコンデンサマイクの場合、電池で電源が取れるものであればXLR↔ミニジャックの変換ケーブルを使うだけでATEMminiに接続することができる。ところが外部電源(ファンタム電源)を必要とする場合は、オーディオインターフェイスをひとつかませるとか、あるいはカメラ用のXLRアダプターをカメラにつけ、カメラ経由でHDMIでATEMminiに音声を送るといったやりかたをとる必要がある。
ではUSBマイクの場合はどうするか。ATEMminiは基本的にHDMI出力できるミラーレスカメラなどの機材をもっている人のためのツールで、あまりPCやIP系と相性がよくない(逆に、PC抜きで録画できることに強みがある)のだが、リモートワークでとりあえずPCにUSB接続するWebカメラやUSBマイクを先に買ってしまった場合に、これらの機材をATEMmini購入後にも活用したいケースはあるだろう。
方針としては、USBマイクをPCに接続し、PCからHDMI出力してATEMminiに入力するという手段をとる必要がある。
USBマイクの設定
PCのスピーカーからはマイク入力は通常聞こえないように設定されているので、変更する。PCではサウンド>入力デバイス>デバイスのプロバティ>追加のデバイスのプロパティ>聴く>「このデバイスを聴く」にチェックを入れると、マイク入力がPCのスピーカー等に出力されるようになる(マイクをミュートにしておかないとめっちゃハウリングするので注意)。
スピーカーの設定
マイクの音声をPCのスピーカーではなく、ATEMminiに送るための設定変更を行う。ATEMminiの電源をいれ、PCをHDMIで接続(1−4のうち使っていないところに繋げばよい)。タスクバーのスピーカーアイコンをクリックし、PCのスピーカーの出力先を「BMD HDMI」とする。
ATEMminiのHDMI出力先
ATEMminiの出力監視用のHDMI出力(先のモニタなど)にも音が行くが、この音をミュートするなり、イヤホンで確認するようにするなどして、音がマイクに戻ってハウリングしないようにしておく。
その他、USBマイク以外の音(PCから出力される音)は全部ATEMminiに行くようになっているので、適宜必要に応じてミュートする。
PCレス運用している場合はともかく、最小構成でもATEMcontrolにPCは必要なので、このやり方でもそんなに使い勝手を損なうことはないだろう。
webカメラの場合
理屈としては、同じようにすればWebカメラをATEMminiにつなぐことができる。
Windowsであれば、WebカメラをPCに繋ぎ、スタート>「カメラ」アプリを起動して、PC画面にカメラの映像がでるようにしておく。その映像がHDMIでミラーリングで出力されるはずである。マイクとちがって、その間そのPCの画面をカメラ以外に使えなくなってしまう(あるいは、マルチモニタ等の工夫が必要)のが難点ではあるが、カメラをもう一台増やしたいけどWebカメラしかない、といったときには使えるかもしれない。